
Protecting your important documents against Ransomware with Microsoft Defender
Microsoft got a lot of heat after barrage of Ransomware attacks to different industries, companies of any sizes and even consumers to come up with some protection against this nasty malware. As you probably know, Ransomware, as its name implies, will hold your data hostage by encrypting them and will ask for Ransom in shape of Crypto Currency, to decrypt them. Microsoft recently added a new feature called, “Controlled Folder Access” to their Microsoft Defender. This feature will block unauthorized applications from making modifications to your important files and folders. This feature is now part of the Defender with no additional cost and that’s why we all should take advantage of it.
Applications on the “whitelist” can only access Protected folders. Most of your applications such as Microsoft office, variety of accounting and finance application and more will be allowed by default. Applications that are determined by Microsoft as Friendly are always allowed. If an application tries to modify the content of these folder that is not part of the approved app list, the system will notify you which you will have the option of adding them to the list, if you recognize them. Otherwise, this could be an indication that an unauthorized app, possibly a virus or malware, is trying to steal or lock your data. Once turned on, “Controlled folder access” will watch over files stored inside Protected folders and any attempt to access or modify a protected file by non-whitelisted apps will be blocked by Windows Defender, preventing most ransomware to encrypt your important files.
You can follow these steps to turn this feature on:
1) Click on Windows’ key on your keyboard and type in “Ransomware Protection” and hit the Enter key![]()
2) Enable “Controlled folder access” by clicking on the button to turn it on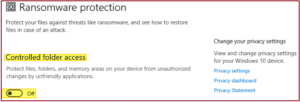
By default, Documents, Pictures, Videos, Music, folders are protected
Click on protected folder to see the list of folders that are currently being protected
3) Click on + sign to “Add a protected folder”. Select the folder that contains your important files. Repeat the same for additional folders to be protected.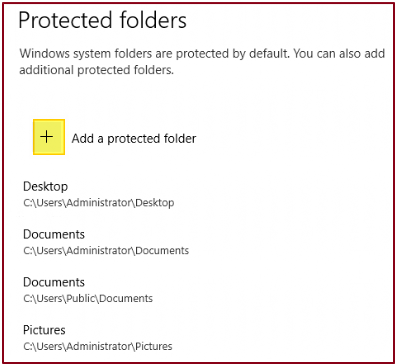
That is it, you are done! As you can see, by following these simple steps you can add additional protections against Ransomware attacks.
About Us: IT21ST is a Los Angeles IT Support & Cloud Solutions company. Our solutions and services are designed to simplify your IT, protect your data, and empower your staff. We are a Microsoft silver competency partner. With over 33 years of experience, IT21st has assisted many small businesses in the Los Angeles area in various industries to implement compliance policies, secure their network, and protect their data.

